
#Enter a refund in quickbooks for mac plus
This should be the total of the bank fees plus any penalty fees you wish to charge the customer. You’ll be able to enter the following: the amount the bank charged you for the bounced check: the date the expense account for “BANK FEE” and the class, if you’re using it.īelow that is where you can enter any fees you are charging your customer for this bounced check. If the payment has been deposited, then you’ll see the first of two screens for recording the bounced check. If the payment in question has not yet been deposited in QuickBooks, it must be deposited before it can be recorded as a bounced check. It will be greyed out on an unsaved invoice, or one that was paid with a non-check payment method. This button on the payments toolbar allows us to record a bounced check, one that your bank returned as unpayable, which marks the invoice as unpaid again that lets you create another invoice recording any applicable bank fees and additional any service fees you charge the customer for this inconvenience. Look to ‘Record Bounced Check,’ Making Sure It’s Enabled

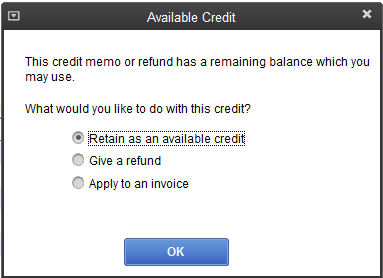
If you need to use only a part of a credit, you can change the amount used manually. Check off the credit or credits you want to use, and QuickBooks will typically try to fill in the amount used automatically. The lower list shows existing credits already applied and saved. In the top list we see all available credits for this customer that have yet to be applied. The credits window has all the same header information at the top of the screen as we see on the discount screen, but the lower half is significantly different. The amount and the account are required if adding a discount the class is optional, depending on if and how your business is using the class-tracking features.
#Enter a refund in quickbooks for mac how to
How to Apply a Credit to a Customer Invoice

Check with your accountant to see what works best for you. If you need to apply another discount going to a separate account, you may want to consider putting that discount on the invoice as an item or splitting the discount off to another payment. Take note that only one discount can be applied per invoice and payment. At the top of the window, we can see some basic information about the invoice we have selected, including: The first tab in this window is for discounts.

This may be suggested automatically by QuickBooks, based on the terms you have with the customer. The difference between them is credits come from some other transaction, often another payment or a credit memo that has caused an unapplied credit value in the customer’s A/R, which is then tied to an invoice to reduce the amount owed.Ī discount is a write-off of some of what the customer owes on an invoice, created at the time of payment. The Discounts and Credits button allows us to apply either discounts or credits to invoices. Set Up Your Customer Discounts And Credits to Apply to Invoices How to Apply a Discount in QuickBooks Desktop How Do I Apply a Discount or Credit in QuickBooks Desktop? 1. In this post, we’ll delve into a few more advanced topics that we didn’t have room for in the last post: Discounts and Credits, Bounced Checks, and Refunds. If you haven’t yet read our post on the basics of the customer payments window, I’d recommend checking that out first to get a foundation for these tips.


 0 kommentar(er)
0 kommentar(er)
